ネットワークの利用
RKU Wi-Fi(無線LAN)の接続方法 -Android™-
RKU Wi-Fi(無線LAN)の接続方法 -Android™-
- 利用するパソコン端末毎に登録が必要となります。
- 本接続方法は、メーカー、機種により若干異なりますので、ご注意ください。

1. 「設定」をタップします。
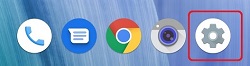
2. 「ネットワークとインターネット」をタップします。
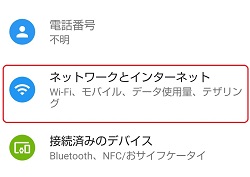
3.「 Wi-Fi」をタップします。
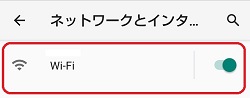
4. 「1x_RKU_Wi-Fi」をタップします。
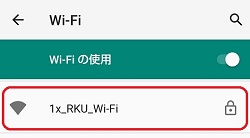
5. フェーズ2認証は「MSCHAPV2」、CA 証明書は「システム証明書を使用」を選択し、ドメインの欄に「rku.ac.jp」と入力してください。
IDの欄に「自分のRKU ID」、パスワードの欄に「自分のRKU パスワード」を入力し、「接続」をタップします。
※匿名IDは空欄のままにしておいてください。
※CA 証明書で「システム証明書を使用」を選択できない場合は、「検証しない」を選択してください。
※端末によっては、ドメインの入力欄が表示されないこともあります。
※「TLSの最小バージョン」「TLSの最大バージョン」の欄が表示される場合は、両方ともバージョン「1.2」を選択してください。もし最大バージョンで「1.2」が選択できない場合は、「1.3」を選択してください。
※Chromebook使用時
CA証明書の項目で「既定」/「確認しない」と表示された場合は「既定」を選択してください。
「件名の一致」「サブジェクト代替名マッチ」の項目が表示された場合は空白にしてください。
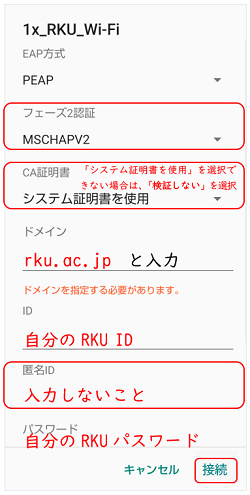
6. 「接続済み」と表示されます。
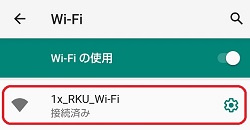
以上で、RKU Wi-Fiの利用が可能となります。
※RKU パスワードを変更した際には、以下の手順で1x_RKU_Wi-Fiの設定を削除し、再設定する
必要があります。
※削除方法は、バージョンや端末メーカーにより若干異なりますので、ご注意ください。

①「設定」をタップします。
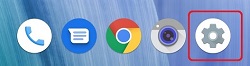
②「ネットワークとインターネット」をタップします。
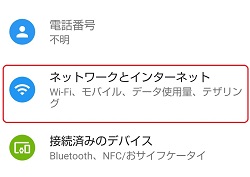
③「 Wi-Fi」をタップします。
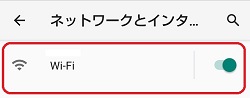
④「1x_RKU_Wi-Fi」をタップします。
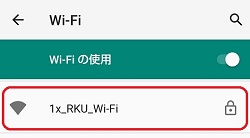
⑤「削除」をタップします。
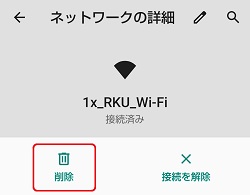
以上で設定が削除されました。この後再設定をしてRKU Wi-Fiに接続してください。



